Getting Started with Littlefield Labs
Introduction
Littlefield Laboratories is a highly automated service delivering blood tests results. Customers will pay premium prices for ever shorter lead times. Littlefield differentiates by guaranteeing lead times. Their guarantee offers rebates for all jobs shipped after a quoted time. Revenues are prorated until an order exceeds a maximum quoted time. All orders delivered after that maximum quoted time are provided free of charge.
Blood samples arrive from hospitals and clinics as customer orders. Processing each sample requires a disposable test kit, which is fully consumed during the process. Fresh test kits come from a reliable supplier who delivers inventory into the laboratory’s Materials Buffer. Orders become jobs as each customer’s blood sample is matched with a test kit.
Littlefield uses a four-step reentrant process carried out over three machine stations: sample preparing, testing and centrifuging. A graphic representation of their process flow appears below:
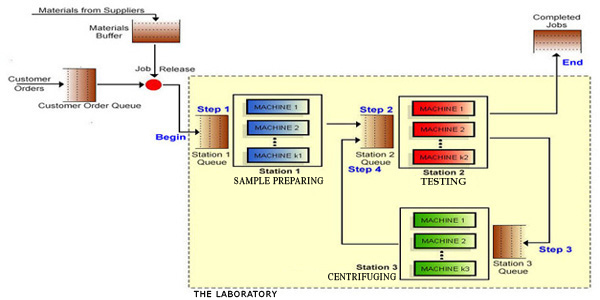
All stations consist of robotic machines performing specific transformations. In step-one, at Station 1, blood samples are transferred to test tubes containing reagents and prepared for testing. Initial blood tests are performed in step-two. Step-three centrifuges samples to separate plasma, white, and red blood cells at Station 3. In step-four, all jobs return to Station 2 for final testing and electronic transmittal to the customer.
Your team will manage Littlefield’s Laboratory with a goal of maximizing profitability. Specific details about Littlefield’s process are provided in a separate assignment document. Team performance is measured against all competing teams and a donothing team. Total cash in hand, at any given moment, determines team rank.
Registering your team
Students will need to register before the simulation begins. Your instructor will provide a URL ending /start.html and a registration code word. Each team must invent a memorable name and password consisting of only lower-case letters and/or numbers. Dots, dashes, spaces or other punctuation are not allowed.
An image of the registration page appears below:
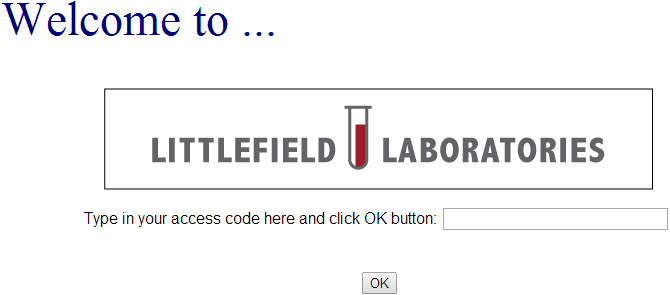
Enter your registration code word and click the OK button. On the subsequent page, enter your team’s name and password. After the first student creates a team, subsequent members will be able to join using an identical team name and password. You may use upper case letters and spaces to distinguish first and last names. If your instructor provides a section ID for your team, please enter this number in the small field at the top of your registration page. Changes take effect after the submit button is clicked. Students may change their team’s name, password, or membership by returning to their registration page and editing the appropriate fields. To delete a team, erase all members’ names and submit an empty team. You will not be able to enter this page after the simulation begins.
Accessing your factory
Once the simulation begins, your instructor will provide a URL ending /entry.html. Opening that link will provide the login window illustrated below:
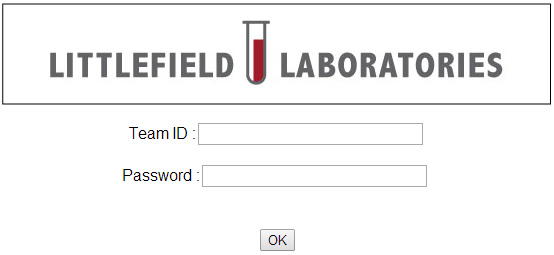
You can enter your laboratory using its unique team name and password combination.
Please allow pop-ups.
Using the simulator
This web-based simulator runs continuously. If you view the site at 10 am and then view it again that afternoon, you will notice simulated time has elapsed. You have no control over the simulator clock. Several hours may need to pass before you might see the effect of an action.
You can access your lab anytime. It will quickly run its final simulated days when the assignment ends. After the simulation ends, you may review the final status and download historic data but the lab will no longer be active.
Clicking icons in the laboratory schematic will reveal menus that control a lab’s settings and provide historic data. Specific information available from each icon is listed towards the end of this document.
Your lab status is automatically updated upon login. To update its status after login, click the update button found in the control bar at the bottom of your schematic.
Downloading laboratory data for in-depth spreadsheet analysis is recommended. Below each data plot you will find a download button. Clicking this button will initiate the download of a tab-delimited text file containing the exact data points displayed on that plot. Save this file to a temporary location, and open with a spreadsheet application.
Data points are recorded for the ending values of each simulated day. The inventory plot uses a slightly different time index which permits fractional days. New shipments of inventory arrive at any point in time and stockouts can also happen at any time. When these events take place beginning and ending inventories are recorded as fractions of a day.
You may notice some days where zero jobs exit the lab. On such days, daily average lead times and daily average revenues are meaningless. A value of zero will appear in your plots on those days.
Cash on hand at game’s end is the only winning condition.
Icons on the Littlefield Technologies web page:
| ICON | INFORMATION AVAILABLE |
|---|---|
| Order Queue: |
|
| Materials Buffer: |
|
Station Queues: |
|
Stations: |
|
| Completed Jobs: |
|
Clicking on the above icons will enable changes to specific features of your laboratory. An assignment handout will explain which features you may change.

Sources and uses of cash may be obtained by clicking the cash button on your lab’s control bar. Sources of cash are revenue, machine resales, and daily interest earned on cash held. Uses of cash are raw material inventories and machine purchases. Clicking the update button will refresh your screen. Clicking the quit button will exit the lab. Clicking the overall standing button will show your team’s relative rank. Clicking the history button will reveal your team’s actions to date.